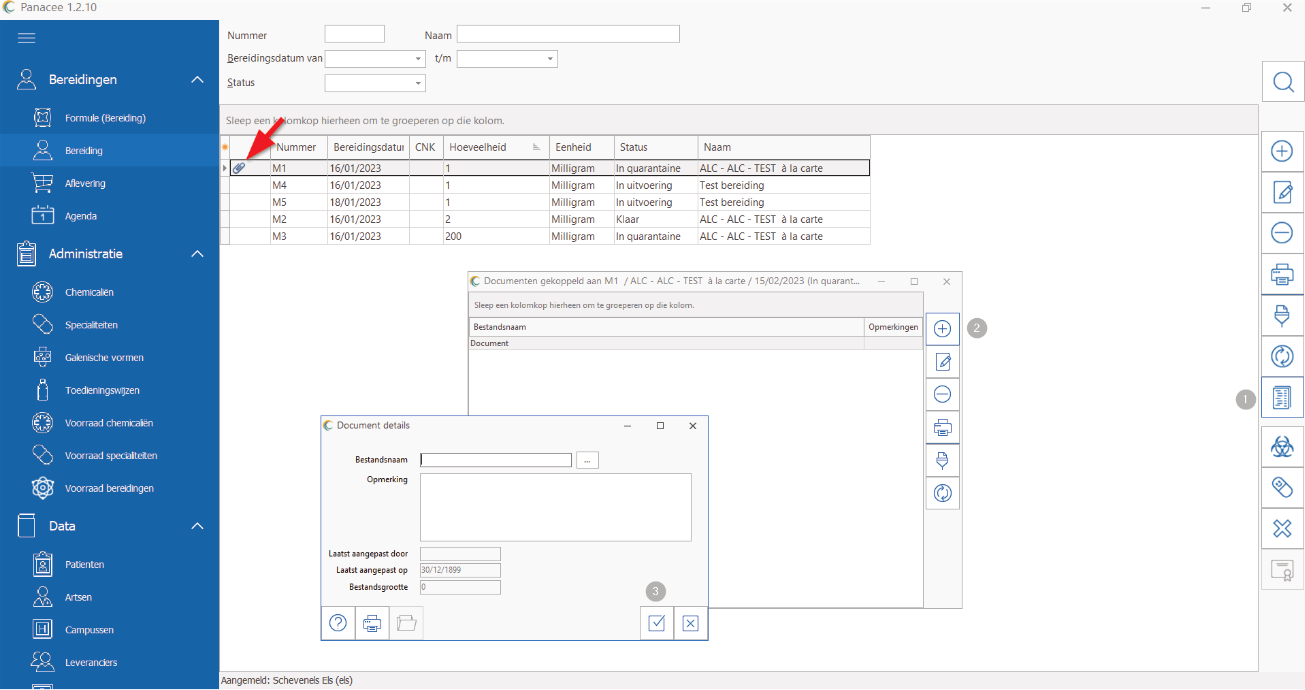Algemeen
Om de gebruikerservaring zo optimaal mogelijk te maken worden doorheen alle Panacee toepassingen (Panacee, Dashboard, Analytics, Cytostatia, ...) eenzelfde "regels" gehanteerd.
Overzichten
Vaak wordt er gebruikt gemaakt van overzichtsschermen. Deze zijn vrijwel altijd op dezelfde manier opgebouwd.
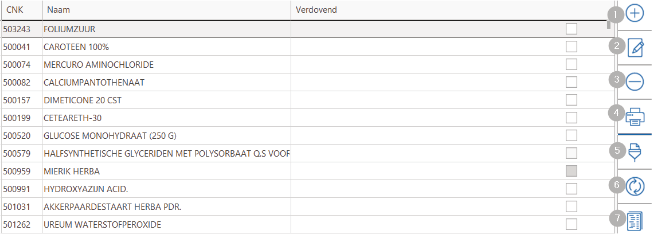
Volgende functies kunt u in de meeste gevallen verwachten in een overzichtsscherm:
-
Met de functie Toevoegen kunt u, zoals het woord al aangeeft, een nieuw item toevoegen. Afhankelijk van het overzichtsscherm wat u voor u ziet kan dit een chemicalie zijn, een specialiteit, een patiënt, etc.
-
Met de functie Wijzigen kunt u het geselecteerde item in het overzichtsscherm raadplegen en desgewenst deze gegevens wijzigen.
-
Met de functie Verwijderen kunt u het geselecteerde item in het overzichtsscherm verwijderen. Om te vermijden dat u ongewenst een item probeert te verwijderen (door bijv. op de verkeerde knop te drukken) wordt er steeds een bevestiging gevraagd of u wel zeker het item wilt verwijderen.
-
Met de functie Afdrukken kunt u de lijst zoals deze op het scherm gepresenteerd is afdrukken. Meer over het afdrukken en aanmaken van rapporten kunt u hier vinden.
-
Met de functie Filteren kunt u de lijst van gegevens filteren zodat u een beknopte(re) lijst van gegevens te zien krijgt.
-
Met de functie Verversen kunt u desgewenst de gepresenteerde gegevens opnieuw inladen.
Detail
Meestal is er aan ieder overzichtsscherm een detailscherm gekoppeld. In het overzichtsscherm krijgt u van alle items een beperkt aantal gegevens te zien, in een detailscherm krijgt u van één item alle gegevens te zien.
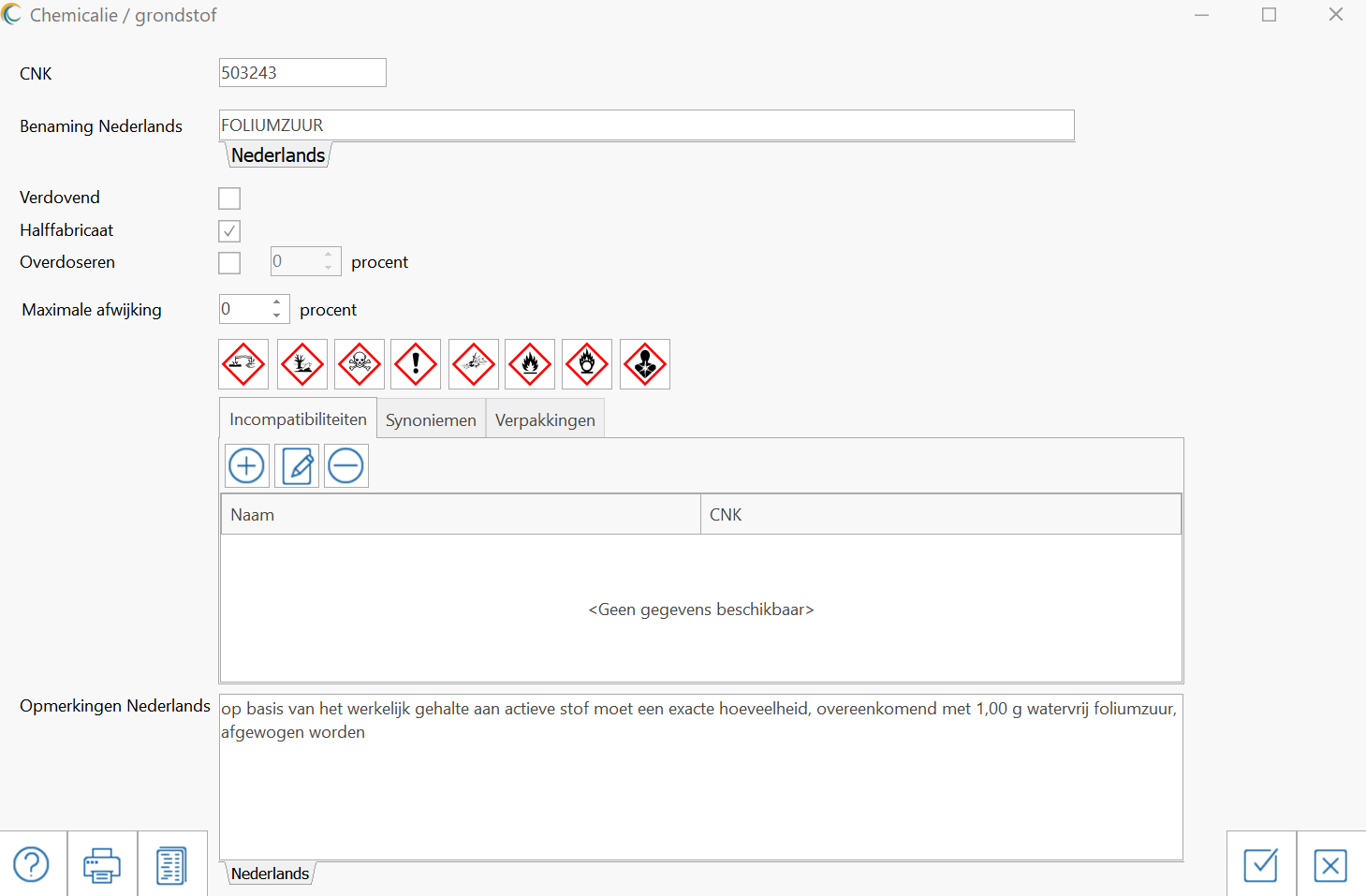
Help functie
Het aanroepen van de helpfunctie binnen een Panacee toepassing heeft als resultaat dat u, net zoals nu, terecht komt in de digitale handleiding van Panacee.
Ongeacht op welk scherm u aan het werk bent in de toepassing, een druk op de helpknop brengt u automatisch naar de handleiding op de juiste plaats.
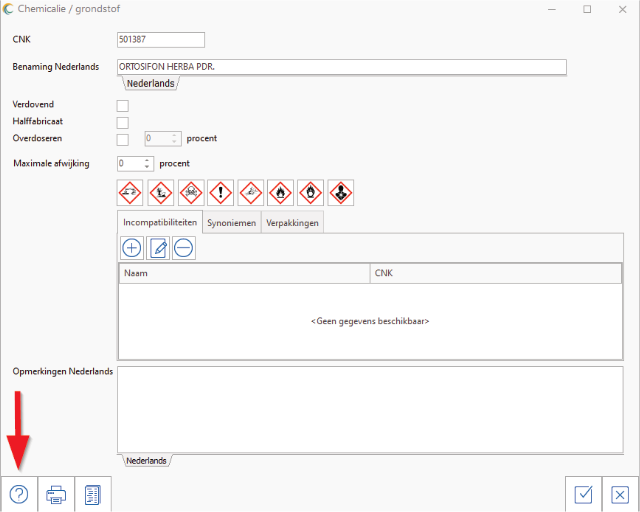
Selectie
Bij het gebruik van Panacee kan men de gewenste kolommen in het overzicht selecteren. Deze zorgen ervoor dat u de informatie te zien krijgt die voor u belangrijk is.
De geselecteerde kolommen worden door Panacee bewaard. U hoeft deze niet op te slaan, dit gebeurt automatisch.
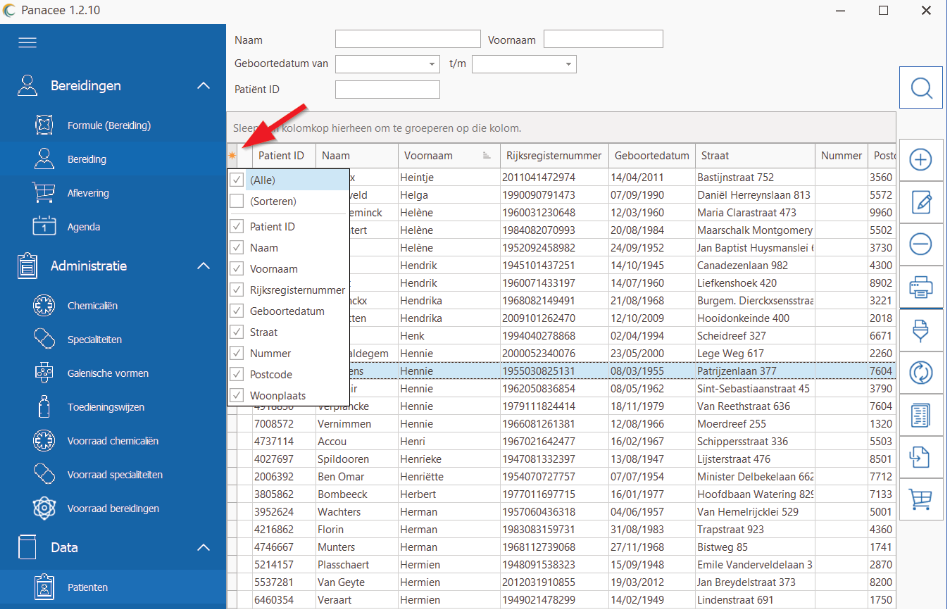
Sorteren
Sorteren kan door het klikken op de kolomkop. Het is mogelijk om op meerdere kolommen te sorteren door gebruik te maken van de Shift-toets en te klikken op een volgende kolomkop. De kolommen waarop het overzicht gesorteerd is zijn herkenbaar aan de ‘sorteerstreepjes’ die in de kolomkop getoond worden.
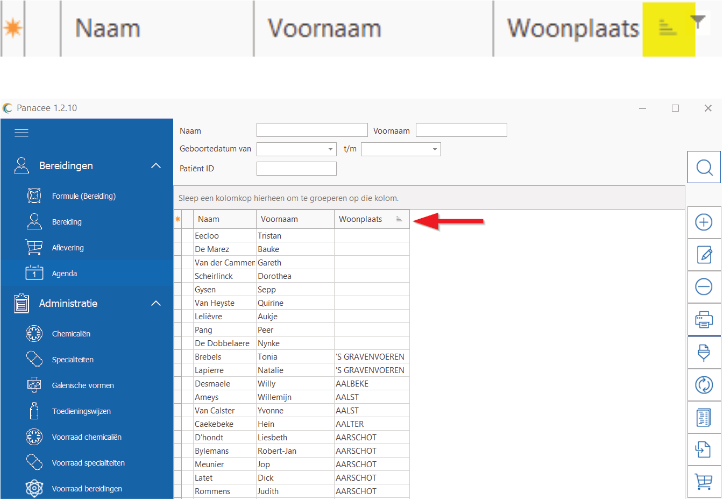
Kolommen
Kolommen kunnen in Panacee in de de gewenste volgorde gesleept worden zodat u een duidelijk overzicht krijgt van alle nodige informatie naargelang wat u uiteraard eerst wil zien.
De kolom kan ook groter of kleiner gemaakt worden door aan de zijkant van de kolom de lijn heen en weer te schuiven (zie rechter voorbeeld).
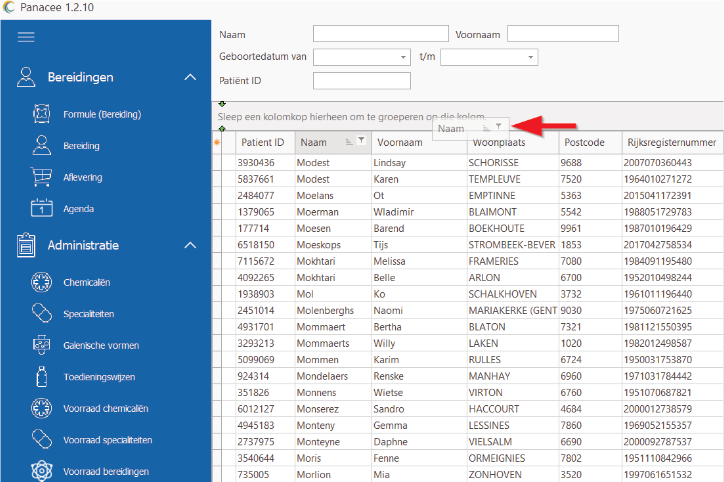
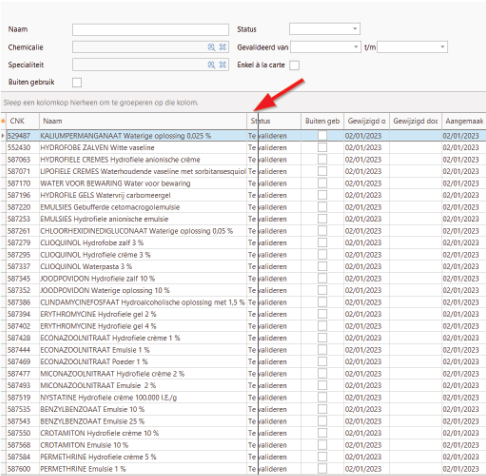
Groeperen
Alle overzichten zijn erop voorzien om te groeperen op een bepaalde kolom. Er kan zelfs een subgroep gemaakt worden. Groeperen kan eenvoudig door de kolomkop te slepen in het daarvoor voorziene vak.
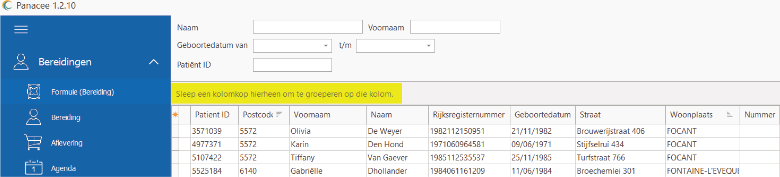
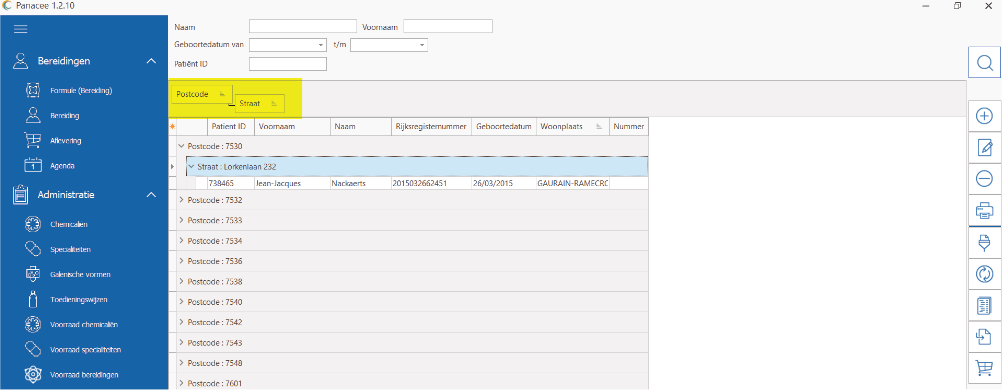
Filter (uitgebreid)
Naast de filterknop (rechts van het overzicht) is er ook nog de mogelijkheid om uitgebreid te filteren per kolom en dat op meerdere kolommen. De reguliere filterknop zoekt in het gehele overzicht naar de ingegeven tekst terwijl de ‘kolomfilter’ voorzien is om op een uitgebreide manier de data te filteren.
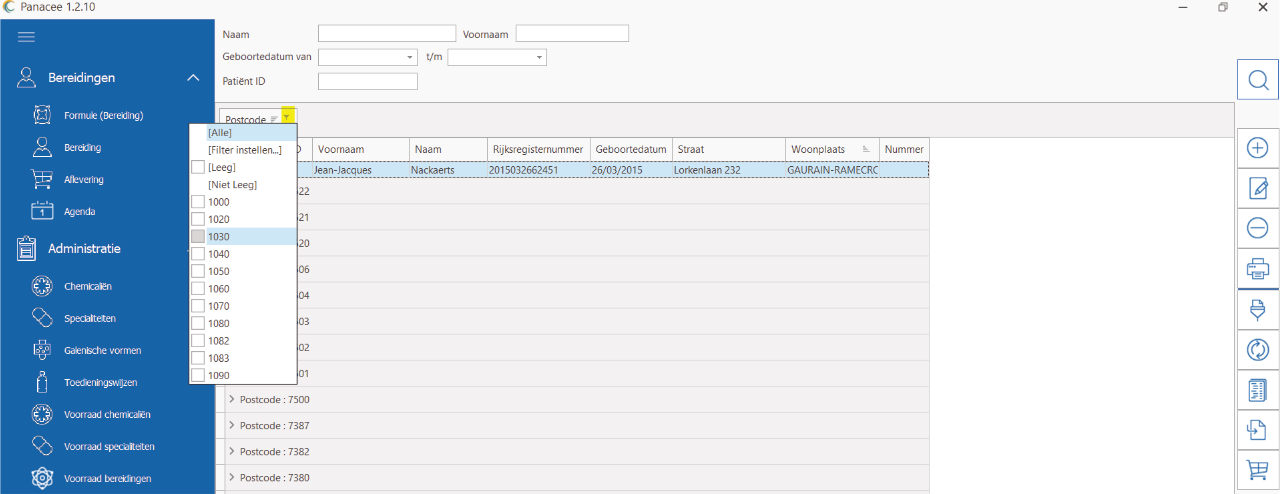
Belangrijk
Wanneer men filters instelt, kolommen onzichtbaar maakt of groeperingen gebruikt, worden deze bij de aangemelde gebruiker opgeslagen. Elke Panacee gebruiker kan hierdoor makkelijker zelf instellingen bewaren voor opzoekopdrachten. Indien u deze nadien niet meer wil gebruiken, zal u deze dus opnieuw moeten instellen.!
Documenten
U kan indien gewenst een document, een foto etc. toevoegen aan een item in Panacee. Wanneer het document is toegevoegd ziet u een paperclip in de eerste kolom zoals in het voorbeeld hieronder.